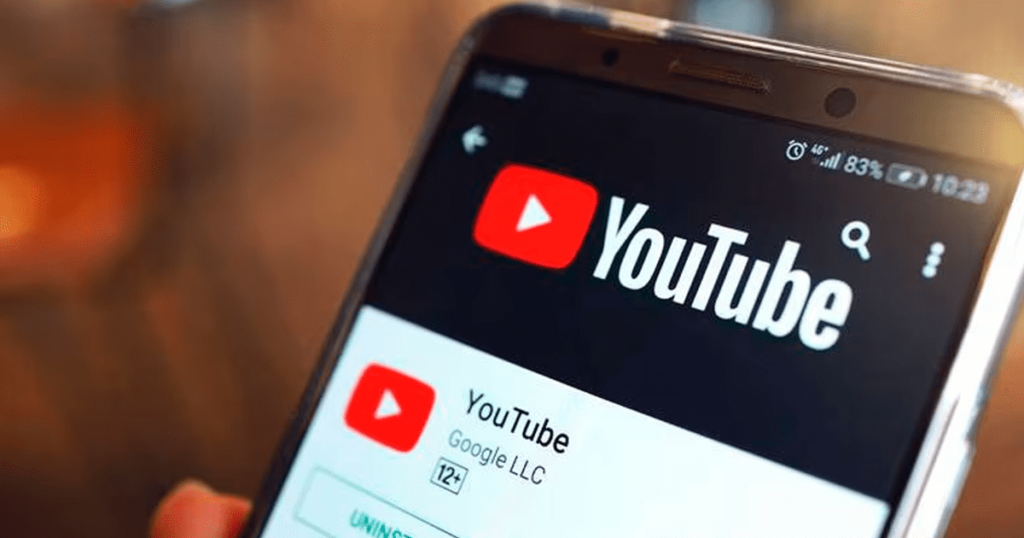Découvrez les petits secrets de YouTube et maîtrisez la plate-forme de streaming comme un expert grâce à notre sélection de trucs et astuces méconnues.
Pour beaucoup d’internautes, YouTube est devenu un réflexe quand il s’agit de tuer le temps. Mais si la majorité utilise le service de vidéo en streaming de Google quotidiennement, beaucoup ignorent des astuces qui peuvent parfois rendre de grands services.
Du simple contrôle d’une vidéo au clavier à l’activation du mode Picture-in-picture, en passant par la possibilité de partager une vidéo à un passage précis, YouTube renferme de nombreux secrets. Vous trouverez dans les lignes qui suivent plusieurs astuces qui, une fois connues et parfaitement maîtrisées, vous permettront de tirer pleinement profit de la plate-forme, aussi bien sur Desktop que sur mobile.
1. Téléchargez une vidéo
Une vidéo a retenu votre attention et vous aimeriez pouvoir en profiter hors connexion ? Il est possible de la télécharger localement sur votre PC. Pour ce faire, remplacez simplement le terme Youtube par “Youpak” dans l’URL de votre vidéo.

Vous serez alors redirigé automatiquement vers le service en ligne ClipZag, dédié au téléchargement de vidéos YouTube. Cliquez ensuite sur le bouton Click here to download this video pour dévoiler les options de téléchargements disponibles. Vous n’avez plus qu’à cliquer sur le format et la qualité de la vidéo que vous souhaitez récupérer pour la télécharger sur votre machine.

2. Regardez YouTube en Picture-in-Picture
Si vous utilisez Chrome sur votre PC ou votre Mac pour consulter YouTube, vous pourrez visionner n’importe quelle vidéo dans une fenêtre déportée tout en continuant de naviguer sur d’autres sites Web.
Pour ce faire, pendant la lecture d’une vidéo, faites un premier clic droit sur la vidéo, puis un second clic droit en décalant légèrement le curseur de la souris. Dans le menu contextuel qui s’affiche, choisissez Mode PiP (Picture-in-Picture).


Sur macOS, Safari prend également en charge cette fonctionnalité. Pour l’activer, vous devrez également faire un double clic droit, puis sélectionner l’option Activer le mode image dans l’image.
3. Partagez une vidéo à un passage précis
Il est possible de partager une vidéo en la faisant commencer à un moment précis. Pour cela, mettez votre vidéo en pause au moment souhaité et faites un clic droit sur la fenêtre de lecture. Cliquez ensuite sur Copier l’URL de la vidéo à partir de cette séquence.

Vous n’avez plus qu’à partager le lien copié dans le presse-papier avec un tiers pour qu’il la regarde à partir du moment que vous avez choisi.
4. Lisez une vidéo en boucle
S’il fallait autrefois passer par un service tiers pour lire une vidéo en boucle dans YouTube, la plateforme propose maintenant cette fonctionnalité nativement. Pour lire votre vidéo favorite en boucle, faites simplement clic-droit sur celle-ci, et choisissez Lire en boucle.

5. Outrepassez les restrictions d’âge
Une vidéo est bloquée en raison des restrictions d’âge ? Cela arrive fréquemment lorsque vous tentez de visionner une vidéo sans être connecté à YouTube. La plateforme ne pouvant pas vous identifier, et donc connaître votre âge, les vidéos dont le contenu peut choquer sont automatiquement restreintes.
Il est pourtant possible d’outrepasser cette limite en modifiant l’URL de la vidéo. Pour ce faire, remplacez la partie youtube.com par yewtu.be. La page sera automatiquement redirigée vers un service tiers capable de lire les contenus de YouTube sans restriction.


6. Accédez à YouTube Kids depuis votre PC
YouTube Kids, la version de YouTube destinée aux enfants, tout le monde connaît. Mais cette version édulcorée de YouTube est généralement consultée par les enfants depuis l’application mobile Android ou iOS. Pourtant, YouTube Kids est également accessible sur le Web, depuis n’importe quel navigateur Web.

À la première utilisation, la plate-forme vous demandera comme sur l’application mobile, de configurer le service en fonction de l’âge de votre enfant.
7. Obtenez une capture d’écran en haute qualité
Il vous arrive certainement de vouloir parfois récupérer une capture d’écran de bonne qualité issue d’une vidéo. La bonne nouvelle, c’est que si vous utilisez Google Chrome, une option est prévue pour vous permettre d’exporter une capture d’écran en haute qualité à partir de n’importe quelle image de la vidéo.
Pour ce faire, commencez par lire votre vidéo dans sa qualité la plus élevée, puis mettez-la en pause à l’endroit où vous souhaitez récupérer votre capture. Faites ensuite un premier clic droit, décalez légèrement le pointeur de la souris, puis faites un second clic droit. Dans le menu contextuel qui s’affiche, sélectionnez l’option Enregistrer l’image vidéo sous, sélectionnez votre répertoire de sauvegarde et donnez un nom à votre capture.

8. Accédez à une bibliothèque sonore libre
Les créateurs des vidéos sur YouTube ne le savent que trop bien : toutes les vidéos contenant des extraits musicaux soumis au droit d’auteur peuvent être supprimées et le compte bloqué au bout de plusieurs avertissements.

Pour éviter cela, mieux vaut utiliser des sons et musiques libres de droits. YouTube propose sa propre bibliothèque sonore, gratuite, libre, et accessible à tous directement depuis YouTube Studio.
9. Supprimez votre historique
Après des heures de pérégrinations sur YouTube, il peut être prudent d’aller faire un tour dans son historique de visionnage pour y faire un peu de ménage. Pour supprimer votre historique, cliquez sur le bouton Historique affiché dans le menu de la colonne de gauche de YouTube. Dans le volet de droite, cliquez ensuite sur Effacer tout l’historique des vidéos regardées.

10. Pilotez YouTube au clavier
Ne perdez plus de temps à utiliser votre souris et pilotez YouTube en utilisant directement des raccourcis clavier.
Barre d’espace ou K : Pause/Lecture
J et L : avancer ou reculer de 10 secondes
Flèche gauche / Flèche droite : avancer ou reculer de 5 secondes
Flèche supérieure / Flèche inférieure : augmenter ou diminuer le volume
F : Passer en plein écran
C : Activer ou masquer les sous-titres
i : Afficher le lecteur réduit
Chiffres de 1 à 9 de la barre supérieure du clavier : accéder à la vidéo selon un pourcentage d’avancement de 10 à 90 %
Vous pourrez accéder à la liste de tous les raccourcis claviers fonctionnels en cliquant sur votre avatar en haut à droite, puis en sélectionnant Raccourcis clavier

11. Regardez vos vidéos plus rapidement sur mobile
Vous ne le savez peut-être pas, mais il existe un moyen de regarder les vidéos plus rapidement depuis l’application mobile iOS et Android. Il est en effet possible d’accélérer la lecture en x2 en maintenant simplement votre doigt appuyé sur la vidéo.

12. Naviguez plus efficacement dans une vidéo
Sur l’application mobile, plutôt que de déplacer le curseur rouge dans la barre d’état pour retrouver le passage qui vous intéresse, maintenez votre doigt appuyé sur celle-ci, et faites-la glisser vers le haut de l’écran.
Vous ferez ainsi apparaître la timeline complète sur laquelle sont affichées les miniatures de la vidéo.
(Via 01net)